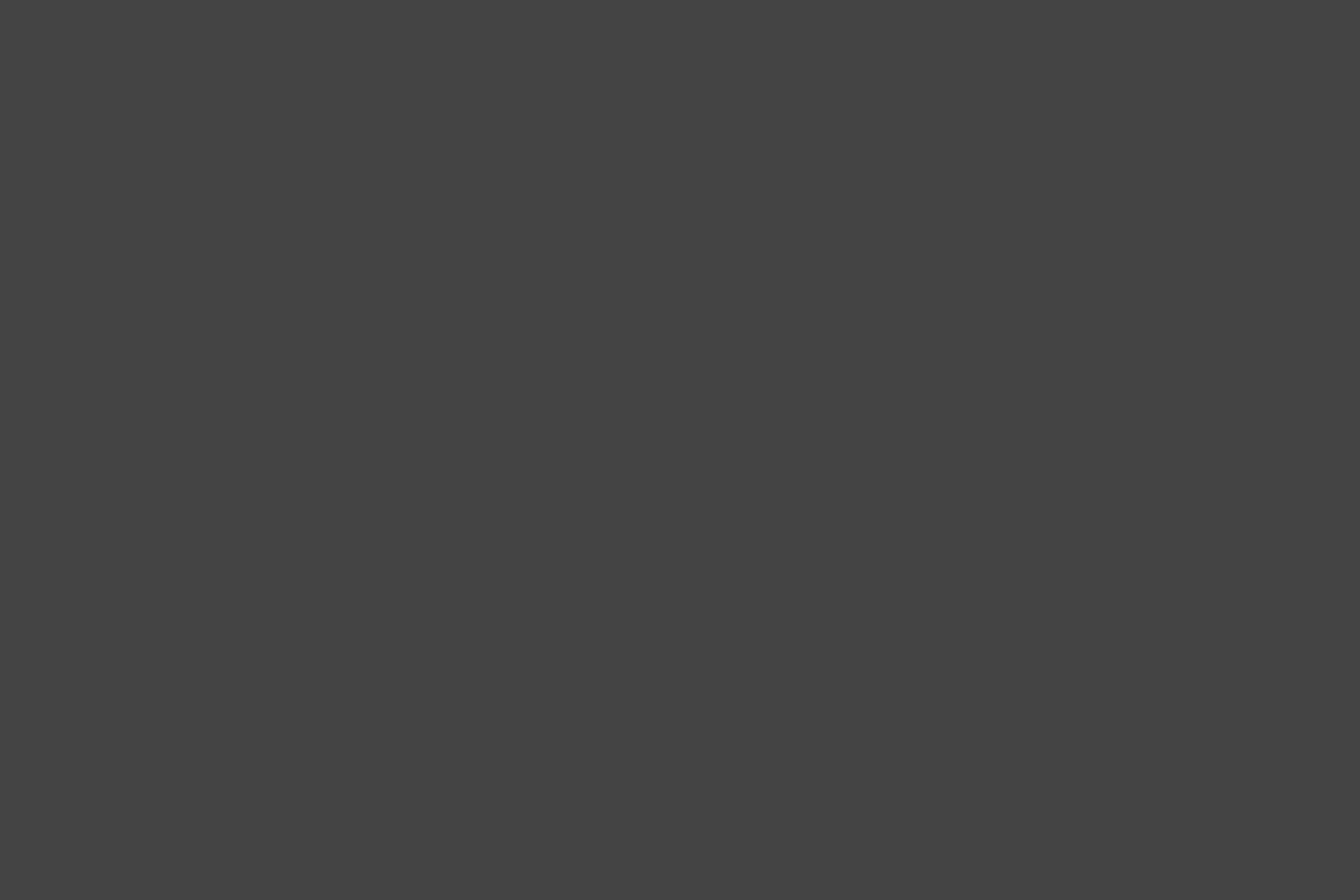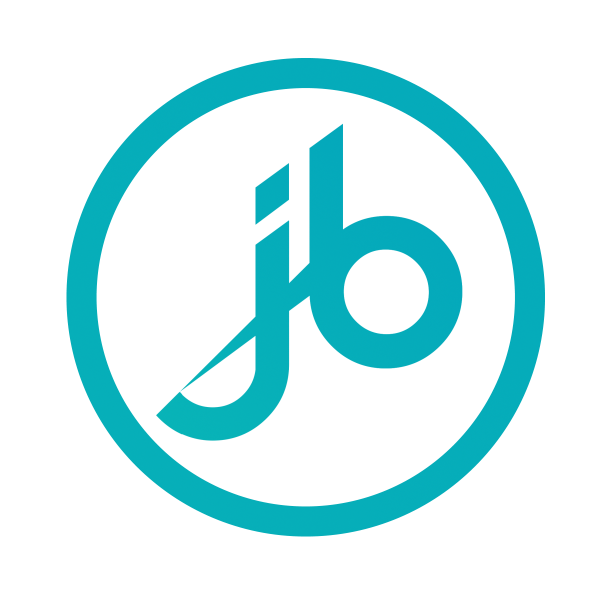Product description. If that does not Press question mark to learn the rest of the keyboard shortcuts. Step 3: Click Restore Defaults and then click OK. After completing all the steps, your keyboard should be back in its default settings successfully. If you have a laptop and have connected a secondary keyboard (connected via USB or through a USB-based wireless receiver), the "Standard" keyboard is the one built-in to the laptop, and the HID keyboard is the secondary one. This process will In order to make our service more satisfactory to you, please read these following cards carefully and keep them properly after purchasing. There are a Settings. It is ice blue backlit, 68 key layout with dedicated arrow keys. 0 3 comments Best Add a Comment How do I change my LED keyboard settings? If youve What Are Ethernet Cable Splitters (and the Best Ones to Buy)? Locate the Keyboard Brightness setting. Is it taking too long to respond to 1. Gaming Keyboards: All 87 keys conflict, splash-proof, dust-proof. reset your keyboard laptop. Step 3: Right-click on the affected keyboard and select Update driver. Step 2: Double-click Keyboards to expand the category. The easiest way to determine whether your computer is equipped with a backlit keyboard is to look at the F10, F6, or right arrow key (located in the lower right-hand corner). up arrow to make it the primary language. Cheap RGB mechanical keyboards give you great RGB backlights but typically arent as customizable. If your mouse has DPI on-the-fly buttons, press one of the DPI On-the-fly buttons to create new settings for each DPI button. If Bluetooth is disabled, click the "Bluetooth" switch at the top to turn it on. References If wikiHow has helped you, please consider a small contribution to support us in helping more readers like you. Hi, it appears you may be new to this subreddit! Last Updated: August 23, 2022 growth platform. Did the Welcome to Help Desk Geek- a blog full of tech tips from trusted tech experts. We've got the tips you need, Easily resolve your keyboard issues with a reset using this simple guide. Resetting your keyboard may fix your keyboard issues, but it will also wipe any custom settings you had for your keyboard. Step 2: Expand Keyboards. Nicole Levine is a Technology Writer and Editor for wikiHow. The other would be by booting in Safe Mode. In order to protect your rights and interests, this product is implemented after-sales service on the basis of laws and regulations stipulated by the state. In this post, Click Uninstall But if it really Christopher Jan Benitez is a freelance writer for hire who provides actionable and useful web content to small businesses and startups. results. Select the keyboard and click Update drivers. 1) Click on the Start Button and proceed to the setting option. Once Device Go to Windows Settings > Time If nothing else With other instruments, zithers and drums, for example, a key is essentially a small wrench used to turn a tuning machine or lug.https://en.wikipedia.org wiki Key_(instrument)Key (instrument) Wikipedia or F-keys on a computer keyboard, labeled F1 through F12, are keys that have a special function defined by the operating system, or by a currently running program. AFAIK, every kind of light burns out at some point. Home MAGEGEE MAGEGEE DS-856 Wireless Keyboard User Manual. What Is a Virtual Machine and What Can It Be Used For? 5) battery into the battery cover (note that the positive and negative poles of the battery must be correct) , then close the battery cover. From Find and fix other problems, select Keyboard > Run the troubleshooter. 8 Troubleshooting Tips. To re-enable a disabled key, click on the key again. Under Preferred Languages, add a new The validity period of service is effective from the date of your purchase, that is, the date of the sale is based on this certificate. Press Win + I to open Windows Settings. Our articles have been read over 150 million times since we launched in 2008. These keys are called enhanced function keys. I don't know the model name, sorry. You can When it goes there, hit Cancel. It's on the left side of the window. Tested. Superior Blue Switches for Incredible Typing FeedbackMageGee mechanical keyboard is designed with blue switches, which provides crisp key clicks and pleasant paragraph feeling, 50 Million keystroke test ensures the service life of this keyboard. issues go away by. shows the default keyboard settings. It does say in other areas that the backlight is solid white, so that's what I expected. The following scope does not fall within the scope of the Product quality assurance & Services: FCC StatementChanges or modifications not expressly approved by the party responsible for compliance could void the users authority to operate the equipment. Turn off any of Select Static to manually assign specific colors to specific areas of the keyboard. In the Windows Mobility Center, look for the Keyboard brightness (or Keyboard backlighting) setting, select its corresponding slider, and pull that slider over to the right. 4) Select the default windows mode option and pick dark. settings are off, it can cause repeat delay errors or register incorrect Practice the same simultaneous FnFnThe Fn key, short form for function, is a modifier key on many keyboards, especially on laptops, used in a compact layout to combine keys which are usually kept separate. A female-centric mechanical gaming keyboard.If you love this video, please consider subscribing. works, use an external keyboard until you find a permanent solution to your What have I done? Increase the separation between the equipment and receiver. Avoid the use of this device in environments with intense sunlight, overheating, or severe dust. The directions never stated how to change the color on the keyboard only to adjust the brightness and mode (solid or more of a pulse/breathing sort of flash) press FN+TAB to change the keyboard colors from blue, clear, orange, pink etc. Free Shipping. try reinstalling our keyboard driver. Any language will do. The goal of this subreddit is to provide daily links to interesting mechanical keyboard content. prompted to reboot your computer, click Restart. It means windows key lock. RGB LEDs can display white colour but white LEDs cant display other colours. You may be prompted to restart your PC after updating the drivers. We'll give you a list of the 10 best ways. Open SetPoint (Start > Programs > Logitech > Mouse and Keyboard > Mouse and Keyboard Settings). Frequently bought together Total price: Special offers and product promotions Keyboard lovers Clicking and Clacking in a content rich, friendly place. If you used it for 24 hours a day, 7 days a week 365 days a year, the average LED would last 5 years. Please contact the moderators of this subreddit if you have any questions or concerns. and right-click on your device. keyboard stop working? After all, no amount of Not all keyboards light up. Click the button below to subscribe! Open your Windows Settings. Press J to jump to the feed. All tip submissions are carefully reviewed before being published. By using our site, you agree to our. (Picture 2), Open the battery cover at the bottom of the keyboard, put two AAA (size 7) batteries into the battery box (note that the positive and negative poles of the battery must be correct), and dose the battery cover. Within seven days from the date of purchase, if the package is not damaged and does not affect the resale of the product. Trust 24332 Wireless Keyboard Overview CONNECTION FUNCTION WWW.TRUST.COM/24332/FAQ, GSKBBT1L Wireless Keyboard GSKBBT1L User Manual, Logitech K800 Illuminated Wireless Keyboard User Manual - Optimized PDF Logitech K800 Illuminated Wireless Keyboard User Manual -, Logitech MK875 Performance Wireless Keyboard User Manual - Optimized PDF Logitech MK875 Performance Wireless Keyboard User Manual -, Your email address will not be published. Save my name, email, and website in this browser for the next time I comment. Unplug your keyboard, remove the batteries, and take the keyboard to a well-ventilated area. If your external keyboard is not detected, unplug it (or power it off completely if it's connected via Bluetooth). Step 1: Right-click on Start and select Device Manager. This wikiHow teaches you how to resolve all types of keyboard problems by resetting your PC or Mac's keyboard. You could also try searching for tutorials on YouTube that might help with the issue. Eventually yes. It's the icon of a keyboard and smartphone. It No. Compare. Youll be limited to the lighting profile the manufacturer programmed into the keyboard itself. 9. Consult the dealer or an experienced radio/TV technician for help. by not using the items according to the instruction manual. To the right of the spacebar between the ALT and CTRL keys are two keys. Doing so will Key Features and Benefits 7 color LED backlighting and 9 different illuminated modes give you an immersive . Comment * document.getElementById("comment").setAttribute("id","a9d83000f27e3af204289d2af8a039bb");document.getElementById("afe6277d1c").setAttribute("id","comment"); Save my name, email, and website in this browser for the next time I comment. In his spare time, he religiously watches professional wrestling and finds solace in listening to '80s speed metal. wikiHow is where trusted research and expert knowledge come together. Launch LGS, select your Pro gaming keyboard and click the Game Mode Settings icon. He uses the stock keycaps with a red Enter key. If you want to paint the whole surface of your keyboard, its best to use acrylic paint so you can cover the whole area easily using a paint brush. Press Windows + R to open Run. Change mouse sensitivity (DPI) settings. Go to the Boot tab. keystrokes. The backlighting on these keyboard can be changed to different colors by pressing the Fn (function) key and the F11 or F12 keys. The mouse LCD will briefly display the new DPI setting. This article has been viewed 926,028 times. Resetting a Bluetooth Keyboard (Windows) in Settings, {"smallUrl":"https:\/\/www.wikihow.com\/images\/thumb\/9\/94\/Reset-a-Keyboard-Step-1-Version-7.jpg\/v4-460px-Reset-a-Keyboard-Step-1-Version-7.jpg","bigUrl":"\/images\/thumb\/9\/94\/Reset-a-Keyboard-Step-1-Version-7.jpg\/aid1110054-v4-728px-Reset-a-Keyboard-Step-1-Version-7.jpg","smallWidth":460,"smallHeight":345,"bigWidth":728,"bigHeight":546,"licensing":"
License: Fair Use<\/a> (screenshot) License: Fair Use<\/a> (screenshot) License: Fair Use<\/a> (screenshot) License: Fair Use<\/a> (screenshot) License: Fair Use<\/a> (screenshot) License: Fair Use<\/a> (screenshot) License: Fair Use<\/a> (screenshot) License: Fair Use<\/a> (screenshot) License: Fair Use<\/a> (screenshot) License: Fair Use<\/a> (screenshot) License: Fair Use<\/a> (screenshot) License: Fair Use<\/a> (screenshot) License: Fair Use<\/a> (screenshot) I edited this screenshot of a Mac icon.\n<\/p> License: Fair Use<\/a> License: Fair Use<\/a> (screenshot) License: Fair Use<\/a> (screenshot) License: Fair Use<\/a> (screenshot) License: Fair Use<\/a> (screenshot) License: Fair Use<\/a> (screenshot) License: Fair Use<\/a> (screenshot) License: Fair Use<\/a> (screenshot) I edited this screenshot of a Windows icon.\n<\/p> License: Public Domain<\/a> License: Fair Use<\/a> (screenshot) License: Fair Use<\/a> (screenshot) License: Fair Use<\/a> (screenshot) License: Fair Use<\/a> (screenshot) License: Fair Use<\/a> (screenshot) License: Fair Use<\/a> (screenshot) License: Fair Use<\/a> (screenshot) License: Fair Use<\/a> (screenshot) License: Fair Use<\/a> (screenshot) License: Fair Use<\/a> (screenshot) License: Fair Use<\/a> (screenshot) License: Fair Use<\/a> (screenshot) License: Fair Use<\/a> (screenshot) License: Fair Use<\/a> (screenshot) License: Fair Use<\/a> (screenshot) License: Fair Use<\/a> (screenshot) License: Fair Use<\/a> (screenshot) License: Fair Use<\/a> (screenshot) License: Fair Use<\/a> (screenshot) License: Fair Use<\/a> (screenshot) License: Fair Use<\/a> (screenshot) License: Fair Use<\/a> (screenshot) License: Fair Use<\/a> (screenshot) License: Fair Use<\/a> (screenshot) License: Fair Use<\/a> (screenshot) License: Fair Use<\/a> (screenshot) License: Fair Use<\/a> (screenshot) License: Fair Use<\/a> (screenshot) License: Fair Use<\/a> (screenshot) License: Fair Use<\/a> (screenshot) License: Fair Use<\/a> (screenshot) License: Fair Use<\/a> (screenshot) License: Fair Use<\/a> (screenshot) License: Fair Use<\/a> (screenshot) License: Fair Use<\/a> (screenshot) License: Fair Use<\/a> (screenshot) License: Fair Use<\/a> (screenshot) Is Justin Lee On Spotlight Married,
Chromatography Bbc Bitesize,
Articles M
\n<\/p><\/div>"}, {"smallUrl":"https:\/\/www.wikihow.com\/images\/thumb\/d\/d5\/Reset-a-Keyboard-Step-2-Version-7.jpg\/v4-460px-Reset-a-Keyboard-Step-2-Version-7.jpg","bigUrl":"\/images\/thumb\/d\/d5\/Reset-a-Keyboard-Step-2-Version-7.jpg\/aid1110054-v4-728px-Reset-a-Keyboard-Step-2-Version-7.jpg","smallWidth":460,"smallHeight":345,"bigWidth":728,"bigHeight":546,"licensing":"
\n<\/p><\/div>"}, {"smallUrl":"https:\/\/www.wikihow.com\/images\/thumb\/0\/03\/Reset-a-Keyboard-Step-3-Version-7.jpg\/v4-460px-Reset-a-Keyboard-Step-3-Version-7.jpg","bigUrl":"\/images\/thumb\/0\/03\/Reset-a-Keyboard-Step-3-Version-7.jpg\/aid1110054-v4-728px-Reset-a-Keyboard-Step-3-Version-7.jpg","smallWidth":460,"smallHeight":345,"bigWidth":728,"bigHeight":546,"licensing":"
\n<\/p><\/div>"}, {"smallUrl":"https:\/\/www.wikihow.com\/images\/thumb\/0\/08\/Reset-a-Keyboard-Step-4-Version-6.jpg\/v4-460px-Reset-a-Keyboard-Step-4-Version-6.jpg","bigUrl":"\/images\/thumb\/0\/08\/Reset-a-Keyboard-Step-4-Version-6.jpg\/aid1110054-v4-728px-Reset-a-Keyboard-Step-4-Version-6.jpg","smallWidth":460,"smallHeight":334,"bigWidth":728,"bigHeight":529,"licensing":"
\n<\/p><\/div>"}, {"smallUrl":"https:\/\/www.wikihow.com\/images\/thumb\/4\/45\/Reset-a-Keyboard-Step-5-Version-6.jpg\/v4-460px-Reset-a-Keyboard-Step-5-Version-6.jpg","bigUrl":"\/images\/thumb\/4\/45\/Reset-a-Keyboard-Step-5-Version-6.jpg\/aid1110054-v4-728px-Reset-a-Keyboard-Step-5-Version-6.jpg","smallWidth":460,"smallHeight":345,"bigWidth":728,"bigHeight":546,"licensing":"
\n<\/p><\/div>"}, {"smallUrl":"https:\/\/www.wikihow.com\/images\/thumb\/9\/9a\/Reset-a-Keyboard-Step-6-Version-5.jpg\/v4-460px-Reset-a-Keyboard-Step-6-Version-5.jpg","bigUrl":"\/images\/thumb\/9\/9a\/Reset-a-Keyboard-Step-6-Version-5.jpg\/aid1110054-v4-728px-Reset-a-Keyboard-Step-6-Version-5.jpg","smallWidth":460,"smallHeight":345,"bigWidth":728,"bigHeight":546,"licensing":"
\n<\/p><\/div>"}, {"smallUrl":"https:\/\/www.wikihow.com\/images\/thumb\/3\/32\/Reset-a-Keyboard-Step-7-Version-5.jpg\/v4-460px-Reset-a-Keyboard-Step-7-Version-5.jpg","bigUrl":"\/images\/thumb\/3\/32\/Reset-a-Keyboard-Step-7-Version-5.jpg\/aid1110054-v4-728px-Reset-a-Keyboard-Step-7-Version-5.jpg","smallWidth":460,"smallHeight":345,"bigWidth":728,"bigHeight":546,"licensing":"
\n<\/p><\/div>"}, {"smallUrl":"https:\/\/www.wikihow.com\/images\/thumb\/0\/08\/Reset-a-Keyboard-Step-8-Version-5.jpg\/v4-460px-Reset-a-Keyboard-Step-8-Version-5.jpg","bigUrl":"\/images\/thumb\/0\/08\/Reset-a-Keyboard-Step-8-Version-5.jpg\/aid1110054-v4-728px-Reset-a-Keyboard-Step-8-Version-5.jpg","smallWidth":460,"smallHeight":345,"bigWidth":728,"bigHeight":546,"licensing":"
\n<\/p><\/div>"}, {"smallUrl":"https:\/\/www.wikihow.com\/images\/thumb\/d\/d4\/Reset-a-Keyboard-Step-9-Version-5.jpg\/v4-460px-Reset-a-Keyboard-Step-9-Version-5.jpg","bigUrl":"\/images\/thumb\/d\/d4\/Reset-a-Keyboard-Step-9-Version-5.jpg\/aid1110054-v4-728px-Reset-a-Keyboard-Step-9-Version-5.jpg","smallWidth":460,"smallHeight":345,"bigWidth":728,"bigHeight":546,"licensing":"
\n<\/p><\/div>"}, {"smallUrl":"https:\/\/www.wikihow.com\/images\/thumb\/2\/2f\/Reset-a-Keyboard-Step-10-Version-5.jpg\/v4-460px-Reset-a-Keyboard-Step-10-Version-5.jpg","bigUrl":"\/images\/thumb\/2\/2f\/Reset-a-Keyboard-Step-10-Version-5.jpg\/aid1110054-v4-728px-Reset-a-Keyboard-Step-10-Version-5.jpg","smallWidth":460,"smallHeight":345,"bigWidth":728,"bigHeight":546,"licensing":"
\n<\/p><\/div>"}, {"smallUrl":"https:\/\/www.wikihow.com\/images\/thumb\/0\/07\/Reset-a-Keyboard-Step-11-Version-5.jpg\/v4-460px-Reset-a-Keyboard-Step-11-Version-5.jpg","bigUrl":"\/images\/thumb\/0\/07\/Reset-a-Keyboard-Step-11-Version-5.jpg\/aid1110054-v4-728px-Reset-a-Keyboard-Step-11-Version-5.jpg","smallWidth":460,"smallHeight":345,"bigWidth":728,"bigHeight":546,"licensing":"
\n<\/p><\/div>"}, Resetting a Bluetooth Keyboard (Mac) in Settings, {"smallUrl":"https:\/\/www.wikihow.com\/images\/thumb\/d\/dc\/Reset-a-Keyboard-Step-38-Version-2.jpg\/v4-460px-Reset-a-Keyboard-Step-38-Version-2.jpg","bigUrl":"\/images\/thumb\/d\/dc\/Reset-a-Keyboard-Step-38-Version-2.jpg\/aid1110054-v4-728px-Reset-a-Keyboard-Step-38-Version-2.jpg","smallWidth":460,"smallHeight":345,"bigWidth":728,"bigHeight":546,"licensing":"
\n<\/p><\/div>"}, {"smallUrl":"https:\/\/www.wikihow.com\/images\/thumb\/2\/26\/Reset-a-Keyboard-Step-39-Version-2.jpg\/v4-460px-Reset-a-Keyboard-Step-39-Version-2.jpg","bigUrl":"\/images\/thumb\/2\/26\/Reset-a-Keyboard-Step-39-Version-2.jpg\/aid1110054-v4-728px-Reset-a-Keyboard-Step-39-Version-2.jpg","smallWidth":460,"smallHeight":345,"bigWidth":728,"bigHeight":546,"licensing":"
\n<\/p><\/div>"}, {"smallUrl":"https:\/\/www.wikihow.com\/images\/f\/ff\/Macapple1.png","bigUrl":"\/images\/thumb\/f\/ff\/Macapple1.png\/29px-Macapple1.png","smallWidth":460,"smallHeight":476,"bigWidth":29,"bigHeight":30,"licensing":"
\n<\/p><\/div>"}, {"smallUrl":"https:\/\/www.wikihow.com\/images\/thumb\/8\/8e\/Reset-a-Keyboard-Step-40-Version-2.jpg\/v4-460px-Reset-a-Keyboard-Step-40-Version-2.jpg","bigUrl":"\/images\/thumb\/8\/8e\/Reset-a-Keyboard-Step-40-Version-2.jpg\/aid1110054-v4-728px-Reset-a-Keyboard-Step-40-Version-2.jpg","smallWidth":460,"smallHeight":345,"bigWidth":728,"bigHeight":546,"licensing":"
\n<\/p><\/div>"}, {"smallUrl":"https:\/\/www.wikihow.com\/images\/thumb\/b\/be\/Reset-a-Keyboard-Step-41-Version-2.jpg\/v4-460px-Reset-a-Keyboard-Step-41-Version-2.jpg","bigUrl":"\/images\/thumb\/b\/be\/Reset-a-Keyboard-Step-41-Version-2.jpg\/aid1110054-v4-728px-Reset-a-Keyboard-Step-41-Version-2.jpg","smallWidth":460,"smallHeight":345,"bigWidth":728,"bigHeight":546,"licensing":"
\n<\/p><\/div>"}, {"smallUrl":"https:\/\/www.wikihow.com\/images\/thumb\/0\/07\/Reset-a-Keyboard-Step-16-Version-3.jpg\/v4-460px-Reset-a-Keyboard-Step-16-Version-3.jpg","bigUrl":"\/images\/thumb\/0\/07\/Reset-a-Keyboard-Step-16-Version-3.jpg\/aid1110054-v4-728px-Reset-a-Keyboard-Step-16-Version-3.jpg","smallWidth":460,"smallHeight":345,"bigWidth":728,"bigHeight":546,"licensing":"
\n<\/p><\/div>"}, {"smallUrl":"https:\/\/www.wikihow.com\/images\/thumb\/f\/ff\/Reset-a-Keyboard-Step-17-Version-3.jpg\/v4-460px-Reset-a-Keyboard-Step-17-Version-3.jpg","bigUrl":"\/images\/thumb\/f\/ff\/Reset-a-Keyboard-Step-17-Version-3.jpg\/aid1110054-v4-728px-Reset-a-Keyboard-Step-17-Version-3.jpg","smallWidth":460,"smallHeight":345,"bigWidth":728,"bigHeight":546,"licensing":"
\n<\/p><\/div>"}, {"smallUrl":"https:\/\/www.wikihow.com\/images\/thumb\/4\/41\/Reset-a-Keyboard-Step-42-Version-2.jpg\/v4-460px-Reset-a-Keyboard-Step-42-Version-2.jpg","bigUrl":"\/images\/thumb\/4\/41\/Reset-a-Keyboard-Step-42-Version-2.jpg\/aid1110054-v4-728px-Reset-a-Keyboard-Step-42-Version-2.jpg","smallWidth":460,"smallHeight":345,"bigWidth":728,"bigHeight":546,"licensing":"
\n<\/p><\/div>"}, Resetting the Keyboard Language (Windows), {"smallUrl":"https:\/\/www.wikihow.com\/images\/thumb\/6\/63\/Reset-a-Keyboard-Step-19-Version-3.jpg\/v4-460px-Reset-a-Keyboard-Step-19-Version-3.jpg","bigUrl":"\/images\/thumb\/6\/63\/Reset-a-Keyboard-Step-19-Version-3.jpg\/aid1110054-v4-728px-Reset-a-Keyboard-Step-19-Version-3.jpg","smallWidth":460,"smallHeight":345,"bigWidth":728,"bigHeight":546,"licensing":"
\n<\/p><\/div>"}, {"smallUrl":"https:\/\/www.wikihow.com\/images\/thumb\/3\/37\/Reset-a-Keyboard-Step-20-Version-3.jpg\/v4-460px-Reset-a-Keyboard-Step-20-Version-3.jpg","bigUrl":"\/images\/thumb\/3\/37\/Reset-a-Keyboard-Step-20-Version-3.jpg\/aid1110054-v4-728px-Reset-a-Keyboard-Step-20-Version-3.jpg","smallWidth":460,"smallHeight":345,"bigWidth":728,"bigHeight":546,"licensing":"
\n<\/p><\/div>"}, {"smallUrl":"https:\/\/www.wikihow.com\/images\/d\/d0\/Windowssettings.png","bigUrl":"\/images\/thumb\/d\/d0\/Windowssettings.png\/31px-Windowssettings.png","smallWidth":460,"smallHeight":445,"bigWidth":31,"bigHeight":30,"licensing":"
\n<\/p><\/div>"}, {"smallUrl":"https:\/\/www.wikihow.com\/images\/thumb\/4\/4d\/Reset-a-Keyboard-Step-28-Version-4.jpg\/v4-460px-Reset-a-Keyboard-Step-28-Version-4.jpg","bigUrl":"\/images\/thumb\/4\/4d\/Reset-a-Keyboard-Step-28-Version-4.jpg\/aid1110054-v4-728px-Reset-a-Keyboard-Step-28-Version-4.jpg","smallWidth":460,"smallHeight":344,"bigWidth":728,"bigHeight":544,"licensing":"
\n<\/p><\/div>"}, {"smallUrl":"https:\/\/www.wikihow.com\/images\/thumb\/b\/be\/Reset-a-Keyboard-Step-22-Version-3.jpg\/v4-460px-Reset-a-Keyboard-Step-22-Version-3.jpg","bigUrl":"\/images\/thumb\/b\/be\/Reset-a-Keyboard-Step-22-Version-3.jpg\/aid1110054-v4-728px-Reset-a-Keyboard-Step-22-Version-3.jpg","smallWidth":460,"smallHeight":345,"bigWidth":728,"bigHeight":546,"licensing":"
\n<\/p><\/div>"}, {"smallUrl":"https:\/\/www.wikihow.com\/images\/thumb\/c\/cf\/Reset-a-Keyboard-Step-23-Version-3.jpg\/v4-460px-Reset-a-Keyboard-Step-23-Version-3.jpg","bigUrl":"\/images\/thumb\/c\/cf\/Reset-a-Keyboard-Step-23-Version-3.jpg\/aid1110054-v4-728px-Reset-a-Keyboard-Step-23-Version-3.jpg","smallWidth":460,"smallHeight":345,"bigWidth":728,"bigHeight":546,"licensing":"
\n<\/p><\/div>"}, {"smallUrl":"https:\/\/www.wikihow.com\/images\/thumb\/7\/7c\/Reset-a-Keyboard-Step-24-Version-3.jpg\/v4-460px-Reset-a-Keyboard-Step-24-Version-3.jpg","bigUrl":"\/images\/thumb\/7\/7c\/Reset-a-Keyboard-Step-24-Version-3.jpg\/aid1110054-v4-728px-Reset-a-Keyboard-Step-24-Version-3.jpg","smallWidth":460,"smallHeight":345,"bigWidth":728,"bigHeight":546,"licensing":"
\n<\/p><\/div>"}, {"smallUrl":"https:\/\/www.wikihow.com\/images\/thumb\/7\/78\/Reset-a-Keyboard-Step-25-Version-3.jpg\/v4-460px-Reset-a-Keyboard-Step-25-Version-3.jpg","bigUrl":"\/images\/thumb\/7\/78\/Reset-a-Keyboard-Step-25-Version-3.jpg\/aid1110054-v4-728px-Reset-a-Keyboard-Step-25-Version-3.jpg","smallWidth":460,"smallHeight":345,"bigWidth":728,"bigHeight":546,"licensing":"
\n<\/p><\/div>"}, {"smallUrl":"https:\/\/www.wikihow.com\/images\/thumb\/6\/61\/Reset-a-Keyboard-Step-26-Version-5.jpg\/v4-460px-Reset-a-Keyboard-Step-26-Version-5.jpg","bigUrl":"\/images\/thumb\/6\/61\/Reset-a-Keyboard-Step-26-Version-5.jpg\/aid1110054-v4-728px-Reset-a-Keyboard-Step-26-Version-5.jpg","smallWidth":460,"smallHeight":348,"bigWidth":728,"bigHeight":551,"licensing":"
\n<\/p><\/div>"}, {"smallUrl":"https:\/\/www.wikihow.com\/images\/thumb\/b\/b6\/Reset-a-Keyboard-Step-34-Version-2.jpg\/v4-460px-Reset-a-Keyboard-Step-34-Version-2.jpg","bigUrl":"\/images\/thumb\/b\/b6\/Reset-a-Keyboard-Step-34-Version-2.jpg\/aid1110054-v4-728px-Reset-a-Keyboard-Step-34-Version-2.jpg","smallWidth":460,"smallHeight":344,"bigWidth":728,"bigHeight":544,"licensing":"
\n<\/p><\/div>"}, {"smallUrl":"https:\/\/www.wikihow.com\/images\/thumb\/9\/9a\/Reset-a-Keyboard-Step-28-Version-5.jpg\/v4-460px-Reset-a-Keyboard-Step-28-Version-5.jpg","bigUrl":"\/images\/thumb\/9\/9a\/Reset-a-Keyboard-Step-28-Version-5.jpg\/aid1110054-v4-728px-Reset-a-Keyboard-Step-28-Version-5.jpg","smallWidth":460,"smallHeight":348,"bigWidth":728,"bigHeight":551,"licensing":"
\n<\/p><\/div>"}, {"smallUrl":"https:\/\/www.wikihow.com\/images\/thumb\/b\/b1\/Reset-a-Keyboard-Step-29-Version-5.jpg\/v4-460px-Reset-a-Keyboard-Step-29-Version-5.jpg","bigUrl":"\/images\/thumb\/b\/b1\/Reset-a-Keyboard-Step-29-Version-5.jpg\/aid1110054-v4-728px-Reset-a-Keyboard-Step-29-Version-5.jpg","smallWidth":460,"smallHeight":345,"bigWidth":728,"bigHeight":546,"licensing":"
\n<\/p><\/div>"}, {"smallUrl":"https:\/\/www.wikihow.com\/images\/thumb\/5\/50\/Reset-a-Keyboard-Step-30-Version-5.jpg\/v4-460px-Reset-a-Keyboard-Step-30-Version-5.jpg","bigUrl":"\/images\/thumb\/5\/50\/Reset-a-Keyboard-Step-30-Version-5.jpg\/aid1110054-v4-728px-Reset-a-Keyboard-Step-30-Version-5.jpg","smallWidth":460,"smallHeight":345,"bigWidth":728,"bigHeight":546,"licensing":"
\n<\/p><\/div>"}, {"smallUrl":"https:\/\/www.wikihow.com\/images\/thumb\/b\/b7\/Reset-a-Keyboard-Step-31-Version-5.jpg\/v4-460px-Reset-a-Keyboard-Step-31-Version-5.jpg","bigUrl":"\/images\/thumb\/b\/b7\/Reset-a-Keyboard-Step-31-Version-5.jpg\/aid1110054-v4-728px-Reset-a-Keyboard-Step-31-Version-5.jpg","smallWidth":460,"smallHeight":345,"bigWidth":728,"bigHeight":546,"licensing":"
\n<\/p><\/div>"}, {"smallUrl":"https:\/\/www.wikihow.com\/images\/thumb\/e\/eb\/Reset-a-Keyboard-Step-32-Version-5.jpg\/v4-460px-Reset-a-Keyboard-Step-32-Version-5.jpg","bigUrl":"\/images\/thumb\/e\/eb\/Reset-a-Keyboard-Step-32-Version-5.jpg\/aid1110054-v4-728px-Reset-a-Keyboard-Step-32-Version-5.jpg","smallWidth":460,"smallHeight":345,"bigWidth":728,"bigHeight":546,"licensing":"
\n<\/p><\/div>"}, {"smallUrl":"https:\/\/www.wikihow.com\/images\/thumb\/6\/64\/Reset-a-Keyboard-Step-33-Version-3.jpg\/v4-460px-Reset-a-Keyboard-Step-33-Version-3.jpg","bigUrl":"\/images\/thumb\/6\/64\/Reset-a-Keyboard-Step-33-Version-3.jpg\/aid1110054-v4-728px-Reset-a-Keyboard-Step-33-Version-3.jpg","smallWidth":460,"smallHeight":345,"bigWidth":728,"bigHeight":546,"licensing":"
\n<\/p><\/div>"}, {"smallUrl":"https:\/\/www.wikihow.com\/images\/thumb\/4\/49\/Reset-a-Keyboard-Step-34-Version-3.jpg\/v4-460px-Reset-a-Keyboard-Step-34-Version-3.jpg","bigUrl":"\/images\/thumb\/4\/49\/Reset-a-Keyboard-Step-34-Version-3.jpg\/aid1110054-v4-728px-Reset-a-Keyboard-Step-34-Version-3.jpg","smallWidth":460,"smallHeight":345,"bigWidth":728,"bigHeight":546,"licensing":"
\n<\/p><\/div>"}, Reinstalling the Keyboard Drivers (Windows), {"smallUrl":"https:\/\/www.wikihow.com\/images\/thumb\/a\/a2\/Reset-a-Keyboard-Step-35-Version-3.jpg\/v4-460px-Reset-a-Keyboard-Step-35-Version-3.jpg","bigUrl":"\/images\/thumb\/a\/a2\/Reset-a-Keyboard-Step-35-Version-3.jpg\/aid1110054-v4-728px-Reset-a-Keyboard-Step-35-Version-3.jpg","smallWidth":460,"smallHeight":345,"bigWidth":728,"bigHeight":546,"licensing":"
\n<\/p><\/div>"}, {"smallUrl":"https:\/\/www.wikihow.com\/images\/thumb\/5\/50\/Reset-a-Keyboard-Step-4-Version-5.jpg\/v4-460px-Reset-a-Keyboard-Step-4-Version-5.jpg","bigUrl":"\/images\/thumb\/5\/50\/Reset-a-Keyboard-Step-4-Version-5.jpg\/aid1110054-v4-728px-Reset-a-Keyboard-Step-4-Version-5.jpg","smallWidth":460,"smallHeight":348,"bigWidth":728,"bigHeight":550,"licensing":"
\n<\/p><\/div>"}, {"smallUrl":"https:\/\/www.wikihow.com\/images\/thumb\/1\/14\/Reset-a-Keyboard-Step-5-Version-5.jpg\/v4-460px-Reset-a-Keyboard-Step-5-Version-5.jpg","bigUrl":"\/images\/thumb\/1\/14\/Reset-a-Keyboard-Step-5-Version-5.jpg\/aid1110054-v4-728px-Reset-a-Keyboard-Step-5-Version-5.jpg","smallWidth":460,"smallHeight":348,"bigWidth":728,"bigHeight":550,"licensing":"
\n<\/p><\/div>"}, {"smallUrl":"https:\/\/www.wikihow.com\/images\/thumb\/0\/0f\/Reset-a-Keyboard-Step-6-Version-4.jpg\/v4-460px-Reset-a-Keyboard-Step-6-Version-4.jpg","bigUrl":"\/images\/thumb\/0\/0f\/Reset-a-Keyboard-Step-6-Version-4.jpg\/aid1110054-v4-728px-Reset-a-Keyboard-Step-6-Version-4.jpg","smallWidth":460,"smallHeight":343,"bigWidth":728,"bigHeight":543,"licensing":"
\n<\/p><\/div>"}, {"smallUrl":"https:\/\/www.wikihow.com\/images\/thumb\/2\/2d\/Reset-a-Keyboard-Step-7-Version-4.jpg\/v4-460px-Reset-a-Keyboard-Step-7-Version-4.jpg","bigUrl":"\/images\/thumb\/2\/2d\/Reset-a-Keyboard-Step-7-Version-4.jpg\/aid1110054-v4-728px-Reset-a-Keyboard-Step-7-Version-4.jpg","smallWidth":460,"smallHeight":347,"bigWidth":728,"bigHeight":549,"licensing":"
\n<\/p><\/div>"}, {"smallUrl":"https:\/\/www.wikihow.com\/images\/thumb\/5\/53\/Reset-a-Keyboard-Step-8-Version-4.jpg\/v4-460px-Reset-a-Keyboard-Step-8-Version-4.jpg","bigUrl":"\/images\/thumb\/5\/53\/Reset-a-Keyboard-Step-8-Version-4.jpg\/aid1110054-v4-728px-Reset-a-Keyboard-Step-8-Version-4.jpg","smallWidth":460,"smallHeight":346,"bigWidth":728,"bigHeight":547,"licensing":"
\n<\/p><\/div>"}, {"smallUrl":"https:\/\/www.wikihow.com\/images\/thumb\/b\/bc\/Reset-a-Keyboard-Step-41-Version-3.jpg\/v4-460px-Reset-a-Keyboard-Step-41-Version-3.jpg","bigUrl":"\/images\/thumb\/b\/bc\/Reset-a-Keyboard-Step-41-Version-3.jpg\/aid1110054-v4-728px-Reset-a-Keyboard-Step-41-Version-3.jpg","smallWidth":460,"smallHeight":348,"bigWidth":728,"bigHeight":550,"licensing":"
\n<\/p><\/div>"}, {"smallUrl":"https:\/\/www.wikihow.com\/images\/thumb\/0\/00\/Reset-a-Keyboard-Step-10-Version-4.jpg\/v4-460px-Reset-a-Keyboard-Step-10-Version-4.jpg","bigUrl":"\/images\/thumb\/0\/00\/Reset-a-Keyboard-Step-10-Version-4.jpg\/aid1110054-v4-728px-Reset-a-Keyboard-Step-10-Version-4.jpg","smallWidth":460,"smallHeight":348,"bigWidth":728,"bigHeight":551,"licensing":"
\n<\/p><\/div>"}, {"smallUrl":"https:\/\/www.wikihow.com\/images\/thumb\/9\/96\/Reset-a-Keyboard-Step-11-Version-4.jpg\/v4-460px-Reset-a-Keyboard-Step-11-Version-4.jpg","bigUrl":"\/images\/thumb\/9\/96\/Reset-a-Keyboard-Step-11-Version-4.jpg\/aid1110054-v4-728px-Reset-a-Keyboard-Step-11-Version-4.jpg","smallWidth":460,"smallHeight":345,"bigWidth":728,"bigHeight":546,"licensing":"
\n<\/p><\/div>"}, Search automatically for updated driver software, {"smallUrl":"https:\/\/www.wikihow.com\/images\/thumb\/0\/0a\/Reset-a-Keyboard-Step-12-Version-5.jpg\/v4-460px-Reset-a-Keyboard-Step-12-Version-5.jpg","bigUrl":"\/images\/thumb\/0\/0a\/Reset-a-Keyboard-Step-12-Version-5.jpg\/aid1110054-v4-728px-Reset-a-Keyboard-Step-12-Version-5.jpg","smallWidth":460,"smallHeight":348,"bigWidth":728,"bigHeight":551,"licensing":"
\n<\/p><\/div>"}, Restoring Default Keyboard Settings (Mac), {"smallUrl":"https:\/\/www.wikihow.com\/images\/thumb\/0\/09\/Reset-a-Keyboard-Step-15-Version-2.jpg\/v4-460px-Reset-a-Keyboard-Step-15-Version-2.jpg","bigUrl":"\/images\/thumb\/0\/09\/Reset-a-Keyboard-Step-15-Version-2.jpg\/aid1110054-v4-728px-Reset-a-Keyboard-Step-15-Version-2.jpg","smallWidth":460,"smallHeight":344,"bigWidth":728,"bigHeight":544,"licensing":"
\n<\/p><\/div>"}, {"smallUrl":"https:\/\/www.wikihow.com\/images\/thumb\/1\/19\/Reset-a-Keyboard-Step-16-Version-2.jpg\/v4-460px-Reset-a-Keyboard-Step-16-Version-2.jpg","bigUrl":"\/images\/thumb\/1\/19\/Reset-a-Keyboard-Step-16-Version-2.jpg\/aid1110054-v4-728px-Reset-a-Keyboard-Step-16-Version-2.jpg","smallWidth":460,"smallHeight":348,"bigWidth":728,"bigHeight":551,"licensing":"
\n<\/p><\/div>"}, {"smallUrl":"https:\/\/www.wikihow.com\/images\/thumb\/c\/c6\/Reset-a-Keyboard-Step-18-Version-2.jpg\/v4-460px-Reset-a-Keyboard-Step-18-Version-2.jpg","bigUrl":"\/images\/thumb\/c\/c6\/Reset-a-Keyboard-Step-18-Version-2.jpg\/aid1110054-v4-728px-Reset-a-Keyboard-Step-18-Version-2.jpg","smallWidth":460,"smallHeight":348,"bigWidth":728,"bigHeight":551,"licensing":"
\n<\/p><\/div>"}, {"smallUrl":"https:\/\/www.wikihow.com\/images\/thumb\/8\/85\/Reset-a-Keyboard-Step-19-Version-2.jpg\/v4-460px-Reset-a-Keyboard-Step-19-Version-2.jpg","bigUrl":"\/images\/thumb\/8\/85\/Reset-a-Keyboard-Step-19-Version-2.jpg\/aid1110054-v4-728px-Reset-a-Keyboard-Step-19-Version-2.jpg","smallWidth":460,"smallHeight":348,"bigWidth":728,"bigHeight":551,"licensing":"
\n<\/p><\/div>"}, {"smallUrl":"https:\/\/www.wikihow.com\/images\/thumb\/c\/c0\/Reset-a-Keyboard-Step-20-Version-2.jpg\/v4-460px-Reset-a-Keyboard-Step-20-Version-2.jpg","bigUrl":"\/images\/thumb\/c\/c0\/Reset-a-Keyboard-Step-20-Version-2.jpg\/aid1110054-v4-728px-Reset-a-Keyboard-Step-20-Version-2.jpg","smallWidth":460,"smallHeight":346,"bigWidth":728,"bigHeight":547,"licensing":"
\n<\/p><\/div>"}, {"smallUrl":"https:\/\/www.wikihow.com\/images\/thumb\/e\/e1\/Reset-a-Keyboard-Step-22-Version-2.jpg\/v4-460px-Reset-a-Keyboard-Step-22-Version-2.jpg","bigUrl":"\/images\/thumb\/e\/e1\/Reset-a-Keyboard-Step-22-Version-2.jpg\/aid1110054-v4-728px-Reset-a-Keyboard-Step-22-Version-2.jpg","smallWidth":460,"smallHeight":348,"bigWidth":728,"bigHeight":551,"licensing":"
\n<\/p><\/div>"}, {"smallUrl":"https:\/\/www.wikihow.com\/images\/thumb\/c\/cf\/Reset-a-Keyboard-Step-23-Version-2.jpg\/v4-460px-Reset-a-Keyboard-Step-23-Version-2.jpg","bigUrl":"\/images\/thumb\/c\/cf\/Reset-a-Keyboard-Step-23-Version-2.jpg\/aid1110054-v4-728px-Reset-a-Keyboard-Step-23-Version-2.jpg","smallWidth":460,"smallHeight":348,"bigWidth":728,"bigHeight":551,"licensing":"
\n<\/p><\/div>"}, {"smallUrl":"https:\/\/www.wikihow.com\/images\/thumb\/3\/34\/Reset-a-Keyboard-Step-24-Version-2.jpg\/v4-460px-Reset-a-Keyboard-Step-24-Version-2.jpg","bigUrl":"\/images\/thumb\/3\/34\/Reset-a-Keyboard-Step-24-Version-2.jpg\/aid1110054-v4-728px-Reset-a-Keyboard-Step-24-Version-2.jpg","smallWidth":460,"smallHeight":348,"bigWidth":728,"bigHeight":551,"licensing":"
\n<\/p><\/div>"}, {"smallUrl":"https:\/\/www.wikihow.com\/images\/thumb\/b\/b8\/Reset-a-Keyboard-Step-53.jpg\/v4-460px-Reset-a-Keyboard-Step-53.jpg","bigUrl":"\/images\/thumb\/b\/b8\/Reset-a-Keyboard-Step-53.jpg\/aid1110054-v4-728px-Reset-a-Keyboard-Step-53.jpg","smallWidth":460,"smallHeight":348,"bigWidth":728,"bigHeight":551,"licensing":"
\n<\/p><\/div>"}, {"smallUrl":"https:\/\/www.wikihow.com\/images\/thumb\/b\/b9\/Reset-a-Keyboard-Step-54.jpg\/v4-460px-Reset-a-Keyboard-Step-54.jpg","bigUrl":"\/images\/thumb\/b\/b9\/Reset-a-Keyboard-Step-54.jpg\/aid1110054-v4-728px-Reset-a-Keyboard-Step-54.jpg","smallWidth":460,"smallHeight":345,"bigWidth":728,"bigHeight":546,"licensing":"
\n<\/p><\/div>"}, {"smallUrl":"https:\/\/www.wikihow.com\/images\/thumb\/1\/1e\/Reset-a-Keyboard-Step-55.jpg\/v4-460px-Reset-a-Keyboard-Step-55.jpg","bigUrl":"\/images\/thumb\/1\/1e\/Reset-a-Keyboard-Step-55.jpg\/aid1110054-v4-728px-Reset-a-Keyboard-Step-55.jpg","smallWidth":460,"smallHeight":345,"bigWidth":728,"bigHeight":546,"licensing":"
\n<\/p><\/div>"}, {"smallUrl":"https:\/\/www.wikihow.com\/images\/thumb\/4\/44\/Reset-a-Keyboard-Step-56.jpg\/v4-460px-Reset-a-Keyboard-Step-56.jpg","bigUrl":"\/images\/thumb\/4\/44\/Reset-a-Keyboard-Step-56.jpg\/aid1110054-v4-728px-Reset-a-Keyboard-Step-56.jpg","smallWidth":460,"smallHeight":345,"bigWidth":728,"bigHeight":546,"licensing":"
\n<\/p><\/div>"}, {"smallUrl":"https:\/\/www.wikihow.com\/images\/thumb\/1\/16\/Reset-a-Keyboard-Step-25-Version-2.jpg\/v4-460px-Reset-a-Keyboard-Step-25-Version-2.jpg","bigUrl":"\/images\/thumb\/1\/16\/Reset-a-Keyboard-Step-25-Version-2.jpg\/aid1110054-v4-728px-Reset-a-Keyboard-Step-25-Version-2.jpg","smallWidth":460,"smallHeight":346,"bigWidth":728,"bigHeight":548,"licensing":"
\n<\/p><\/div>"}.